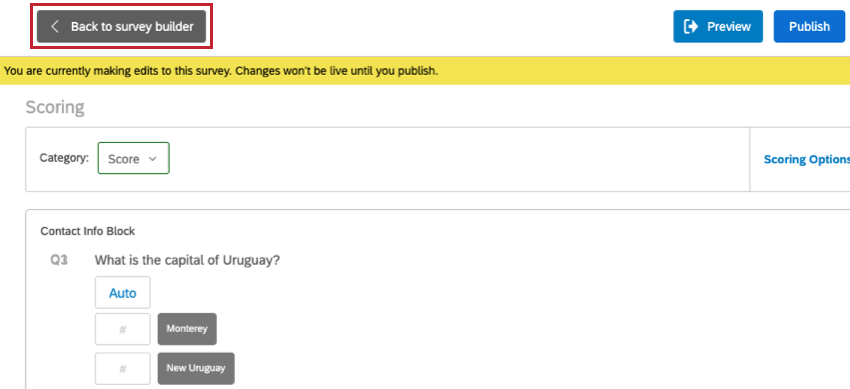Scoring
About Scoring
Whether you are creating a helpful quiz or a fun personality test, you want to use scoring. This feature gives you the ability to attach a point value to the answers of specific question types. These point values are summed up to give your respondent a final score.
Questions that Can Be Scored
Only the following question types are compatible with the scoring feature:
- All multiple choice variations
- Matrix – Likert
Qtip: Carousel and standard likert matrix questions are compatible with scoring. Profile questions are not compatible with scoring.
- Matrix – bipolar
- Text entry – single line
- Text entry – multi-line
- Text entry – essay text box
- Text entry – password
- Slider – slider type
- Side by side – scaled response columns (single answer and multiple answer)
- NPS®
Any questions not listed here (including different types of the questions listed above, such as open-ended matrix tables and form questions) cannot be included in scoring categories.
Scoring a Survey
Opening the Scoring Editor
- Make sure you are in the Survey tab.
- Click Survey options.
- Select Scoring.
Scoring Multiple Choice Questions
Click on any answer field to assign the default point value of 1.

Highlight any point value and type a new number to assign a different value.

Click Auto to assign sequential scores to your question, in ascending order.

Click Clear to remove scoring from for any question that has assigned scores.


Scoring Matrix questions
Just like with multiple choice questions, you can click into any of the fields in a matrix table to assign a point value to that answer. However, there are quicker ways to score a matrix table.
Click on the dropdown menu for any column or row.

Type in a value into the Set Scores to text box to set all the values at once for that column or row.

Click Score Ascending or Score Descending for any column or row to assign sequential scoring.

Scoring Text Entry questions
- Type in an acceptable answer for a text entry question in the box labeled Enter Text Response For Grading.

- Click the # to left to assign a point value.

- Click the green plus sign to the right of the text box to include additional acceptable answers for the text entry question.

Scoring Sliders
Sliders are unique in the way they are scored. The score value you assign to each choice acts as a multiplier for the slider value that respondent selects in the survey. If the score value is set to “5” and the respondent selects “10” on a 0–10 slider scale, then the assigned score will be 50 (5 times 10).
Example: Here is a hypothetical question where we ask residents to rate the level of damage in their maintenance request. If there are lots of requests, maintenance can help those residents with the biggest maintenance needs first.
Here is what the question looks like when we score it. We might add multipliers to indicate damage to one fixture is more major than damage to another. For example, all damage ratings for the fridge will be multiplied by 2, since a broken fridge can lead to the tenant’s food spoiling. Meanwhile, damage to the dishwasher is cut in half (multiplied by 0.5), since kitchen utensils can be cleaned in the sink while the dishwasher is broken.
If you want to include your slider responses in scoring as they are, without special multipliers, make sure you assign the point value of 1 to each slider row.
Returning to the Survey Tab
When you’re done editing scores, you can return to the survey editor by clicking Back to survey builder.
Scoring Options
There are a variety of options available to you to customize your scoring scheme. To access these options, click Scoring Options.
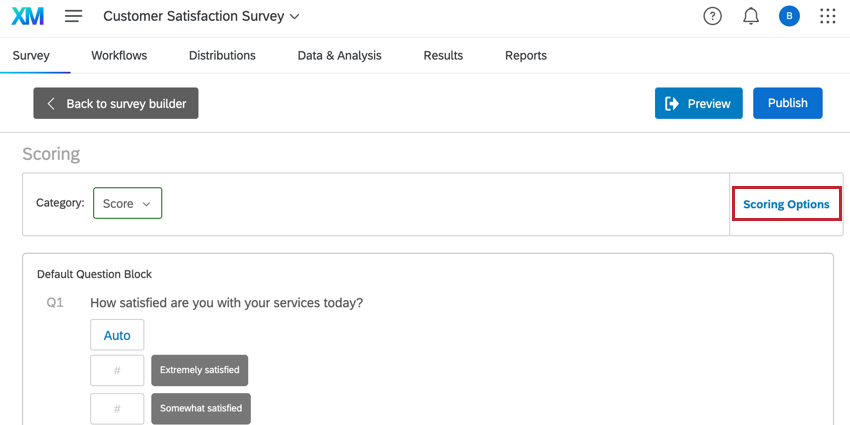
You can then do the following:
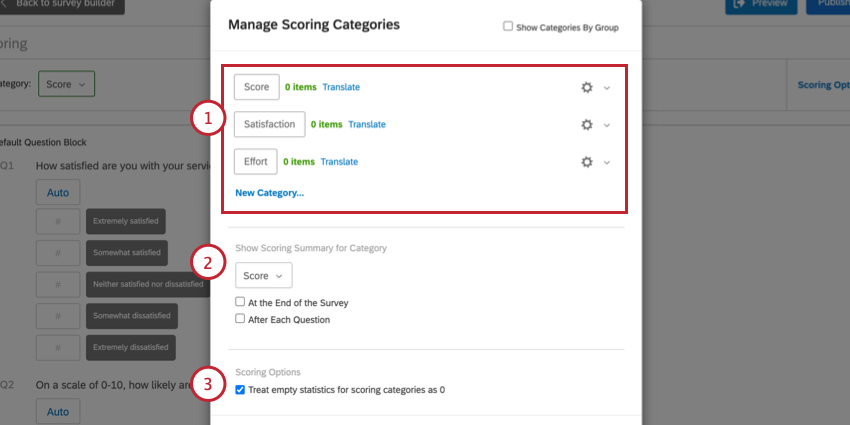
- Your scoring categories will be listed at the top. You can manage your scoring categories here, which includes renaming categories, translating category names, deleting categories, and creating new categories.
- If desired, you can display scores to survey respondents using the Show Scoring Summary for Category options. See the Displaying the Score for Respondents section for more information.
- The setting Treat empty statistics for scoring categories as 0, if enabled, will take any answer choice that was not scored, and assign it a value of 0. If this option is not enabled, then any answer choice that was not scored will be treated as a null value. This affects statistics like the minimum in your reporting. With the setting enabled and answer choices unscored, the min in your reporting would be 0. With the setting disabled and answer choices unscored, the min would be null. This is most useful when using the Qualtrics 360 product.
Setting Up Scoring Categories
A Qualtrics survey can be scored multiple times for different categories. For example, in an employee satisfaction survey, you may want to add categories for work ethic, teamwork, and leadership.
By default, there is 1 scoring category labeled “Score.” To use more than 1 scoring category in your survey, you will need to create new categories.
creating scoring categories
- Click Scoring Options in the upper-right of the scoring editor.
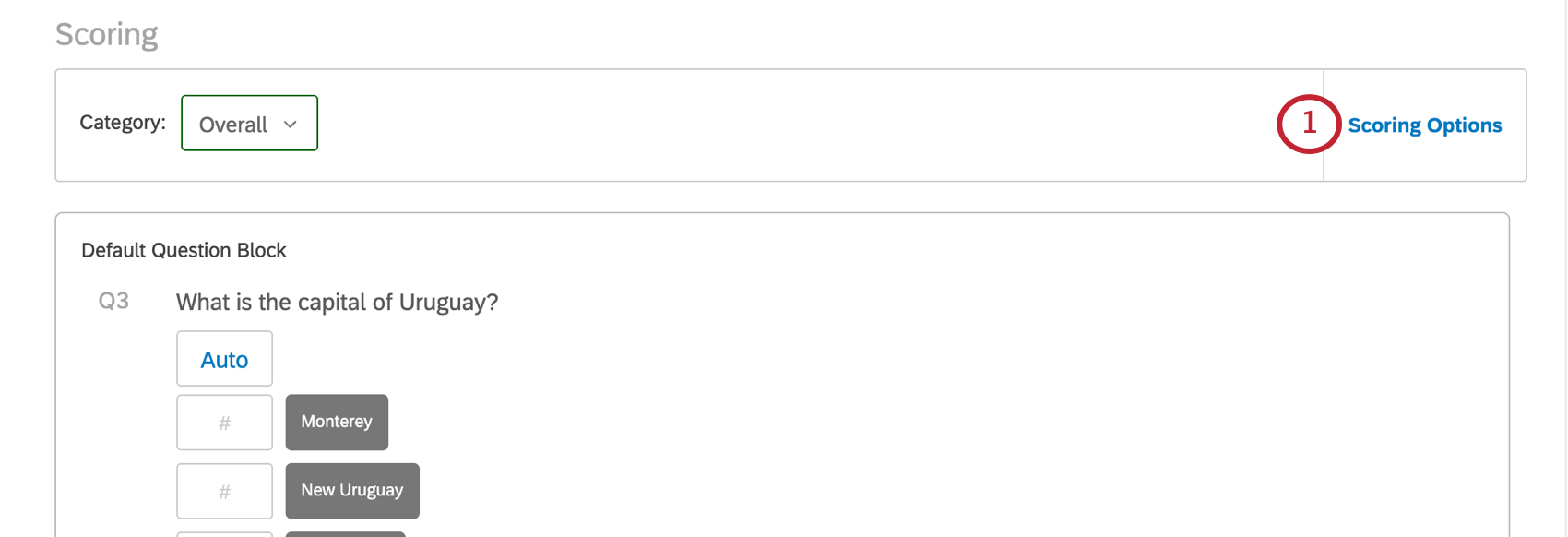
- Click New Category.

- Name your category.
Qtip: To translate the name of your scoring category, select Translate next to the category’s name.
- Click Save.
Choosing the Category You’d Like to Score
- Click the Category dropdown at the top of the scoring editor.
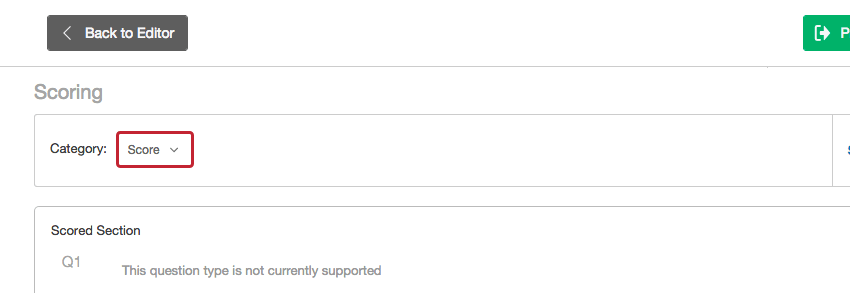
- Choose the desired category.
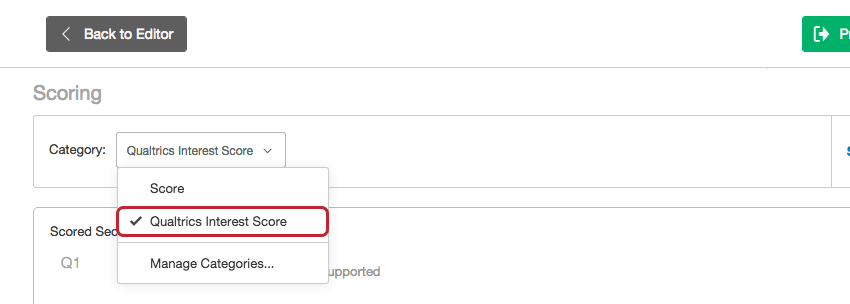
- Score your survey questions.
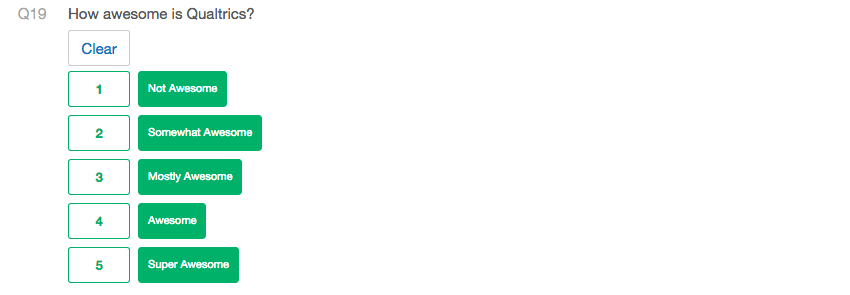 Qtip: You can score the same question multiple times across different categories.
Qtip: You can score the same question multiple times across different categories.
Deleting Categories
Click the gear next to a category and select Delete Category to remove it.
Displaying the Score for Respondents
Showing Scores After Questions or At the Survey’s End
You can choose to show respondents their scores after each question, or show them a summary of their score at the survey’s end.
- Click Scoring Options.
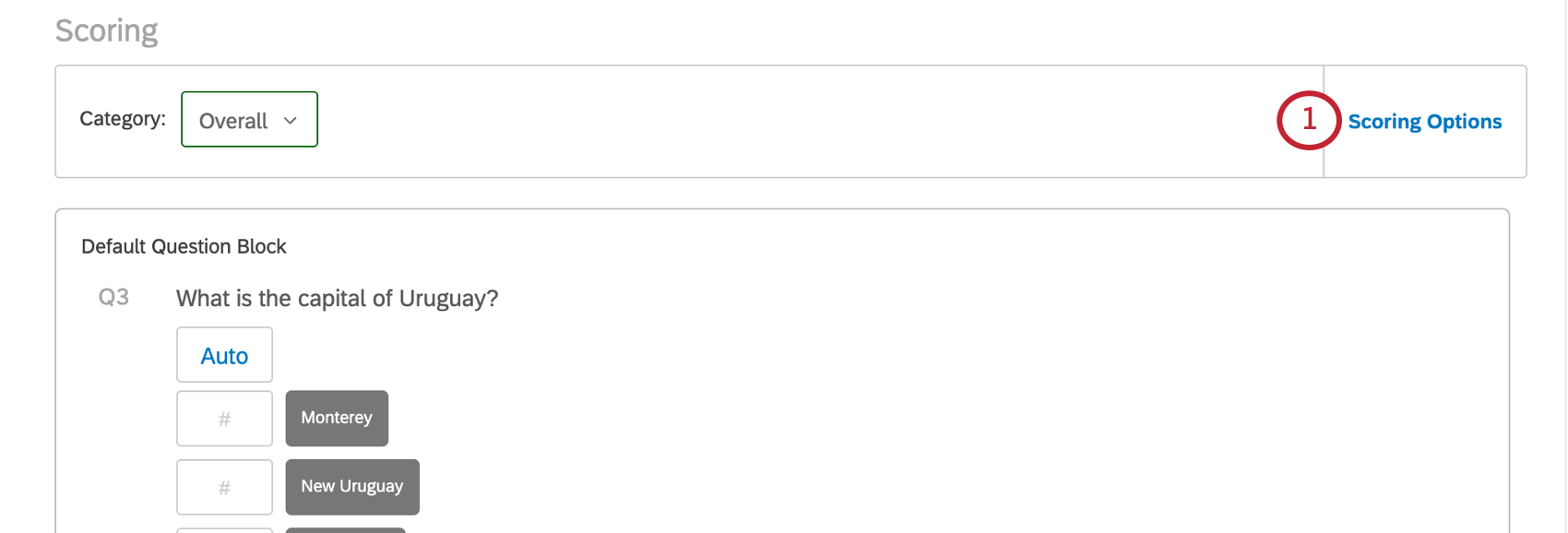
- Choose the scoring category you’d like to display to respondents.

- Select At the End of the Survey to show the total score at the end of the survey, along with the respondent’s graded answers.
- Select After Each Question to show the graded question scores at the end of each page of the survey.
- Click Save.
Displaying Scores in Survey Questions and Messages
You can use piped text to show the total score at any point in your survey. Just click on the piped text menu {a} and select Scoring.
You can also use piped text to perform math operations on scores before displaying them to the respondent. For example, the equation $e{ round( gr://ScoreID/Score , 2 ) } will round the score to 2 decimal places.
Qtip: Piped text can be used in lots of places, including questions of all kinds, descriptive texts, end of survey messages, and email tasks!
Displaying Different Messages Based on Respondents’ Scores
When it comes to assessments, we want to communicate different things to people based on how they performed. We can congratulate people who scored 100%, but we might want to provide guidance and study guides to those who scored below a 75%. Maybe we’re running a personality assessment, and want to tell the respondent what profile matches their results.
Check out the Displaying Messages Based on Scoring support page to learn more!
Category Groups
You can sort your scoring categories into groups for your organizational convenience.
Compatible Project Types
Scoring is only available in the following types of projects: